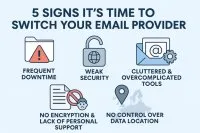
Thank you for using EmailReseller's secure email services. This manual will quickly help you on your way to using your first email account.
When you have registered and logged in, you will see a blue link in the menu under your display name with the name customer dashboard. Click on the "customer dashboard" link.
In the custom dashboard, you see an overview of your account
To begin with, we need to add the domain name upon which we want to create email addresses and be able to send and receive emails.

In the dashboard, go to "add domain." Enter your domain name and click on the button "add domain." The domain name is without www and protocols such as http and https.

If you have added your domain name, you will see it under the overview at "view domains."
Here you see an overview of all domains with email functionality. You also see the domain name's status, date added, and the number of email accounts created on this domain.
You will also see 3 buttons "DNS settings," "email management," and "delete domain."
Now that we have added a domain name, we still need to change some DNS settings so that you can actually use the email functionality on your domain name. Click on "DNS settings.".
To be able to use email on your domain, it must meet a number of conditions so that EmailReseller can guarantee you a safe email environment.
You can change these DNS settings at the registry where you have registered the domain name.
- MX records
MX records tell the email sender where and which mail server is responsible for the recipient's email. At EmailReseller we use 2 mail servers.
First of all, we check the MX records of the domain name. In yellow, it states which setting needs to be done and, below that, the current status.
- SPF settings
The SPF setting ensures that the recipient of your emails will not mark your email as spam and that EmailReseller is authorized to send emails from your domain name.
The yellow block contains the correct SPF settings; below that is the status as we have determined it.
- DKIM settings
The DKIM settings also ensure that the recipient of your emails can determine whether this email really comes from you or not. For example, we prevent "email spoofing" and other misuse of email on your domain name. The desired settings are listed in the yellow block; below is the result as we have determined it.
If you have all green correct settings, then your domain name is ready for the secure email functionality of EmailReseller.

When you have completed the DNS settings, click on the button "manage email."
With Manage Email, you can create and manage email accounts, email aliases, email forwarders, email groups, email catchalls, and shared mailboxes. You can also set settings such as whether or not to scan for viruses, spam, dangerous files, and more. Click on "add email account" to add your first email account.

We need some information, such as your name, to create an email account. There should be no spaces or special characters in an email address other than a . (dot) or a – (dash). Enter your password twice, or choose a password that is automatically generated and immediately meets the password requirements for your email account.
Select the package you want to attach to this email account. Click the "add account" button when all information has been entered. You have now created your first email account. Now click on the "email accounts" link
An email account has a quota limit for the maximum size of email that can be stored. When the quota limit is reached, the sender will receive an error message indicating no more space is available in this email mailbox.

The overview email shows the number of email accounts you have created for this domain with the relevant statuses and also the used quota and hard quota limit. At "edit email," you can change an email account's password. You can also change the attached package of an email account.
You can delete the email address by pressing the "delete email" button, and the email account will then be deleted instantly. Gone is gone! There are a few conditions to be able to delete an email account. No aliases may be linked to this email account, and no catchall exists for this email account.
You have now created your first email account and are now able to send and receive emails on this email account. For example, you can read the email via webmail, which you can find here webmail by EmailReseller, or set up your email account in an email program such as Thunderbird, Outlook, Mail and Spark, or Apple Mail.

We explain the details for setting up the different email programs in separate online manuals, not in this get-started guide.
Below we will continue to explain the other options at EmailReseller with regard to your email account.
An email alias is an email address where all email addressed to the email alias is forwarded to another email account within the same domain.
For example, you can create an alias for every webshop or website at which you create an account. This way, you shield your real email address from outsiders. You also immediately know which webshop or website is abusing your email address consciously or unconsciously, for example, through a hack.

If you want to add an email alias, click on "add alias," enter the email address of the alias and select the email account to which the received email should be delivered.
An email forwarder is an email address where the received email is forwarded to another email account outside your domain name. So this can be an email account at EmailReseller but, of course, also an email account at another email provider.
If you want to create an email forward, click "add forwarder," enter the email address, and enter the email address to which all emails should be forwarded. Then click on the "add forwarder" button. An email forwarder is immediately active for receiving emails.

An email group is an email address on your domain with multiple members in the group. If an email is sent to this group, all members of this group will receive the email. You can compare it to a mailing list. The email addresses can be within the domain but also email addresses outside the domain.

To create an email group, click on "add email group," enter the email address you want to use as an email group, and enter the members of this group under members—one email address per line. Click on "add group" to create the email group.
A catchall email address receives all emails for which no existing email address has been created, and no email account, email alias, email forwarder, etc., exists. The chance that you will receive so many more unwanted emails is high, which is why we advise not to use a catchall, but we offer the possibility so that you can still use it if necessary.

Creating a catchall is quite simple, select the email address that should receive all emails and click on the button "add catchall." Only one catchall can be created per domain name.
A shared mailbox is almost the same as an email account. Only several email users can log in to this email account and manage the email. You can indicate per email user what rights they have on a shared mailbox. A shared mailbox also has a quota limit for the maximum size of email that can be stored. When the quota limit is reached, the sender will receive an error message indicating no more space is available on this shared mailbox.

To create a shared mailbox, click on "add shared mailbox" and enter the email address that you want to use as a shared mailbox. Indicate whether it is a public shared folder or private. Public means that everyone can send emails to this shared mailbox, and private means that only the domain users can send emails to this shared mailbox.
By default, everyone has read privileges. If you want to change that, just select the email address, select the right privilege, and click "add."
If everything is set up correctly, click "add shared mailbox." The new shared mailbox has been created.
You can easily delete a shared mailbox by clicking the "delete shared mailbox" button in the shared mailbox overview.
You can change settings by clicking the "edit mailbox" button. You can then adjust the rights or change the type of mailbox.
No password is required for a shared mailbox. Every user within their domain sees this mailbox in the folder structure under the shared folder and can manage it if they have the correct rights.
In mail scanner settings, you can adjust the behavior of our mail scanner. The mail scanner checks all incoming email, whether it is spam, contains a virus, or contains dangerous files. You can change the actions of the mail scanner here.
If you want emails to be checked for viruses, enable this option. By default, this option is on.
If you want emails to be checked for spam, enable this option. By default, this option is off.
If you have chosen to check for spam above, you can have all emails marked as spam automatically deleted. If you want to activate this option, turn it on. By default, this option is off.
If you have chosen to check for spam above, you can have all emails marked as spam forwarded to an email account. Enter the email address to which the email should be sent. By default, this option is off.
Enable this option if you want emails to be checked for dangerous files. By default, this option is off.
If you want a custom footer on every email sent or received within your domain, enable this feature and put the desired text for the email footer in the text area.
When you have finished changing the settings, click the "save settings" button.
You can now add a domain name and change the DNS settings. You know how to create an email account, an alias, a forward, an email group, and a shared mailbox. You are now ready to use the services of EmailReseller.
![]() © 2022 - 2025 HostingBe.com Simple CMS versie 3.1.0
© 2022 - 2025 HostingBe.com Simple CMS versie 3.1.0